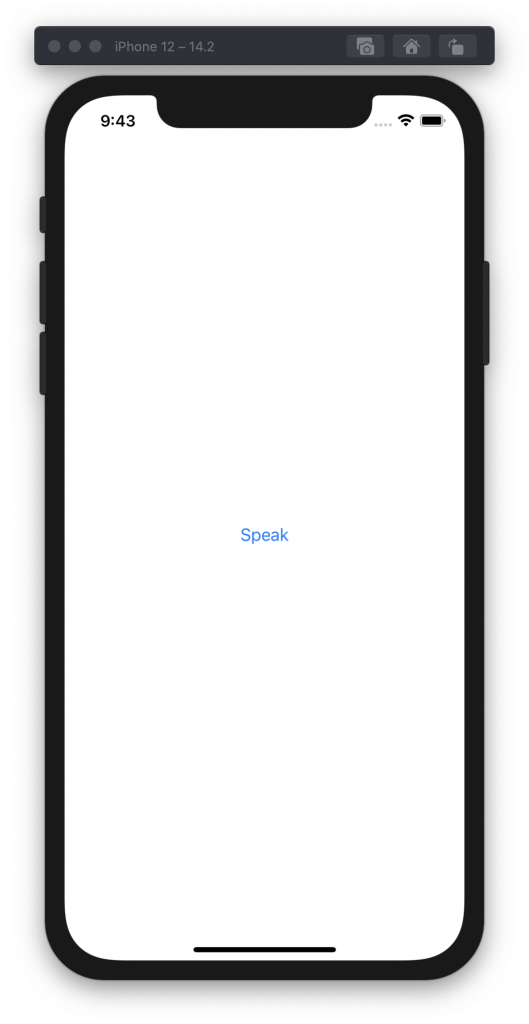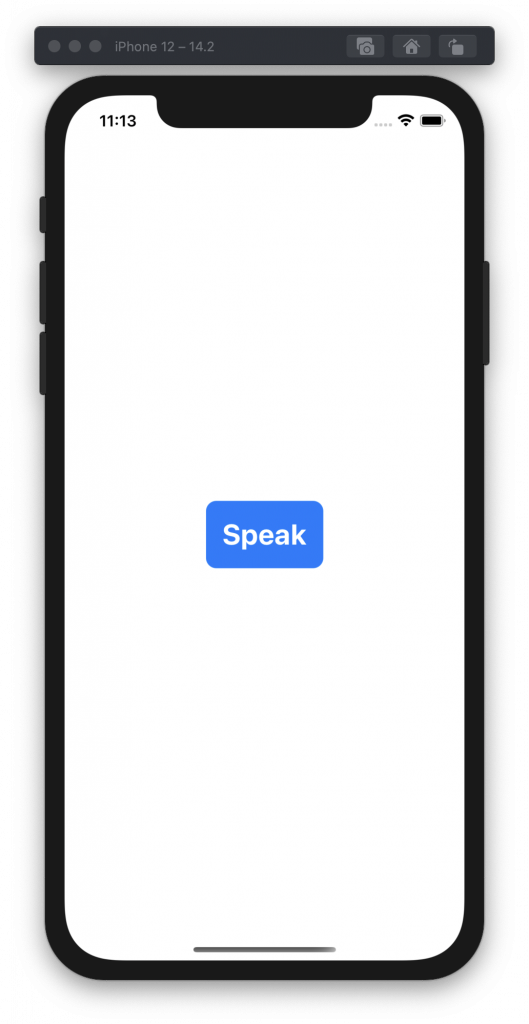Talk To Me (Part 1) for iPhone
We have developed iPhone apps using Google’s Bard and OpenAI’s GPT-4 that function similarly to the “Talk To Me (Part 1)" App Inventor app. Bard needed more steps. Xcode12.2 on macOS 10.15.7 is used. GPT-4 section is here. Keep in mind that large language models, such as Google’s Bard and OpenAI’s GPT-4, do not return the same results when given the same prompt."
Bard
Prompt
Do you know App Inventor App called Talk To Me (part 1)?
Answer
Yes, I am familiar with the App Inventor App called Talk To Me (part 1). It is a tutorial that teaches you how to create a simple text-to-speech app using the MIT App Inventor platform. The tutorial is divided into two parts: part 1 teaches you how to create a button that speaks when it is clicked, and part 2 teaches you how to make the app respond to shaking and let a user put in a phrase for the phone to speak out loud.
To create a Talk To Me app, you will need to have the MIT App Inventor software installed on your computer. Once you have installed the software, you can open it and create a new project. In the project designer, you will need to add a button and a text-to-speech component to your app. You can then connect the button to the text-to-speech component so that when the button is clicked, the text-to-speech component will speak the text that is displayed on the button.
Once you have created your app, you can test it by clicking the “Run" button in the MIT App Inventor software. The app will be installed on your phone, and you can then test it by clicking the button on your phone.
The Talk To Me app is a great way to learn how to use the MIT App Inventor platform. It is a simple app that is easy to create, but it can be used to learn some of the basic concepts of app development. If you are interested in learning more about app development, I encourage you to check out the MIT App Inventor website
Prompt
Create an iPhone App which works like App Inventor App called TalkToMe (part 1) using Xcode 12.2 and SwiftUI. I don’t want to use storyboard.
Answer
Sure, here are the steps on how to create an iPhone App which works like App Inventor App called TalkToMe (part 1) using Xcode 12.2 and SwiftUI without using storyboard:
- Open Xcode 12.2 and create a new project.
- Select the “Single View App" template and click “Next".
- Enter a name for your project and click “Next".
- Select a location for your project and click “Create".
- In the project navigator, select the “ContentView.swift" file.
- Delete the code in the file and replace it with the following code:
Code snippetimport SwiftUI struct ContentView: View { @State var text = "" var body: some View { TextField("Enter text", text: $text) .padding() .onSubmit { // Speak the text that was entered. let synthesizer = AVSpeechSynthesizer() synthesizer.speak(text) } } }
- Click the “Play" button in the top left corner of the Xcode window to run your app.
- Enter some text in the text field and press Enter. The text will be spoken aloud by your phone.
You can now use your app to speak any text that you enter.
Prompt
Remove textfield and always speech “Congratulations! You’ve made your first app.” when Speak button is clicked. Give me the whole code again.
Answer
Sure, here is the code for the app with the text field removed and the text “Congratulations! You’ve made your first app." always spoken when the “Speak" button is clicked:
Code snippetimport SwiftUI struct ContentView: View { var body: some View { Button(action: { // Speak the text. let synthesizer = AVSpeechSynthesizer() synthesizer.speak("Congratulations! You've made your first app.") }) { Text("Speak") } } }
This code creates a simple button that, when clicked, speaks the text “Congratulations! You’ve made your first app." You can now use your app to speak this text whenever you want.
Prompt
I got an error “Cannot find 'AVSpeechSynthesizer’ in scope"
Answer
I apologize for the error. The AVSpeechSynthesizer class is part of the AVFoundation framework, which is not imported by default in SwiftUI. To fix the error, you need to import the AVFoundation framework at the top of your code:
Code snippetimport AVFoundation
Once you have imported the AVFoundation framework, the error should go away. You can then try running your app again.
Prompt
I got an error “Cannot convert value of type 'String’ to expected argument type 'AVSpeechUtterance'"
Answer
I apologize for the error. The AVSpeechSynthesizer class expects an AVSpeechUtterance object as its argument, not a simple string. To fix the error, you need to create an AVSpeechUtterance object and pass it to the AVSpeechSynthesizer class:
Code snippetlet utterance = AVSpeechUtterance(string: "Congratulations! You've made your first app.") let synthesizer = AVSpeechSynthesizer() synthesizer.speak(utterance)
Once you have made this change, the error should go away. You can then try running your app again.
Prompt
Give me the whole code
Answer
Sure, here is the whole code:
import SwiftUI import AVFoundation
struct ContentView: View {
Code snippetvar body: some View { Button(action: { // Speak the text. let utterance = AVSpeechUtterance(string: "Congratulations! You've made your first app.") let synthesizer = AVSpeechSynthesizer() synthesizer.speak(utterance) }) { Text("Speak") } }
}
This code creates a simple button that, when clicked, speaks the text “Congratulations! You’ve made your first app." You can now use your app to speak this text whenever you want.
Creating iPhone App with Xcode
Create a Xcode project
Launch Xcode and create an iOS App project named TalkToMe-Bard, with Interface as SwiftUI and Language as Swift.
Paste swift code
Paste the swift code created by Bard into ContentView.swift. The code is
import SwiftUI
import AVFoundation
struct ContentView: View {
var body: some View {
Button(action: {
// Speak the text.
let utterance = AVSpeechUtterance(string: "Congratulations! You've made your first app.")
let synthesizer = AVSpeechSynthesizer()
synthesizer.speak(utterance)
}) {
Text("Speak")
}
}
}Run
The execution result is as shown here. It will talk when “Speak" button is clicked. You can watch the demo video by clicking the mage below.
GPT-4
Prompt
Do you know App Inventor App called Talk To Me (part 1)?
Answer
Yes, I am familiar with the App Inventor App called Talk To Me (part 1). It is a tutorial that teaches you how to create a simple text-to-speech app using the MIT App Inventor platform. The tutorial is divided into two parts: part 1 teaches you how to create a button that speaks when it is clicked, and part 2 teaches you how to make the app respond to shaking and let a user put in a phrase for the phone to speak out loud.
To create a Talk To Me app, you will need to have the MIT App Inventor software installed on your computer. Once you have installed the software, you can open it and create a new project. In the project designer, you will need to add a button and a text-to-speech component to your app. You can then connect the button to the text-to-speech component so that when the button is clicked, the text-to-speech component will speak the text that is displayed on the button.
Once you have created your app, you can test it by clicking the “Run" button in the MIT App Inventor software. The app will be installed on your phone, and you can then test it by clicking the button on your phone.
The Talk To Me app is a great way to learn how to use the MIT App Inventor platform. It is a simple app that is easy to create, but it can be used to learn some of the basic concepts of app development. If you are interested in learning more about app development, I encourage you to check out the MIT App Inventor website
Prompt
Create an iPhone App which works like App Inventor App called TalkToMe (part 1) using Xcode 12.2 and SwiftUI. I don’t want to use storyboard.
Answer
Creating an iPhone app similar to the TalkToMe app using Xcode 12.2 and SwiftUI without using a storyboard is a great project idea. I will guide you through the steps to create a simple version of the app.
- Launch Xcode and create a new project.
- Select “App" as the template and click “Next".
- Give your project a name, for example, “TalkToMeSwiftUI".
- Make sure the “Interface" option is set to “SwiftUI" and “Lifecycle" is set to “SwiftUI App".
- Set the “Language" to “Swift", and choose a location to save your project. Click “Create".
- Remove the default ContentView.swift file.
- In the project navigator, right-click on “ContentView.swift" and select “Delete". Move the file to trash.
- Create a new SwiftUI file for your main view.
- In the project navigator, right-click on your app folder and select “New File".
- Choose “SwiftUI View" and click “Next".
- Name the file “TalkToMeView" and click “Create".
- Edit the TalkToMeView.swift file to create the user interface:
import SwiftUI import AVFoundation struct TalkToMeView: View { @State private var inputText: String = "" var body: some View { VStack { TextField("Type something...", text: $inputText) .padding() .textFieldStyle(RoundedBorderTextFieldStyle()) Button(action: { speak(text: inputText) }) { Text("Speak") .font(.title) .bold() .padding() .background(Color.blue) .foregroundColor(.white) .cornerRadius(10) } } .padding() } func speak(text: String) { let utterance = AVSpeechUtterance(string: text) utterance.voice = AVSpeechSynthesisVoice(language: "en-US") let synthesizer = AVSpeechSynthesizer() synthesizer.speak(utterance) } }This code sets up a simple user interface with a TextField for user input and a Button to trigger the speech synthesis. The speak(text:) function uses the AVFoundation framework to convert the input text to speech.
- Update the main app file (YourApp.swift):
import SwiftUI @main struct TalkToMeSwiftUIApp: App { var body: some Scene { WindowGroup { TalkToMeView() } } }This will set the main view of the app to the TalkToMeView.
- Run the app on an iOS simulator or a physical device.
Now you have a basic version of the TalkToMe app using SwiftUI without using a storyboard. You can further customize the UI or add additional features as needed.
Prompt
Remove textfield and always speech “Congratulations! You’ve made your first app.”.Give me whole code again.
Answer
Sure, I’ve modified the code to remove the TextField and always speak “Congratulations! You’ve made your first app." Here’s the updated code:
- TalkToMeView.swift:
import SwiftUI import AVFoundation struct TalkToMeView: View { var body: some View { VStack { Button(action: { speak(text: "Congratulations! You've made your first app.") }) { Text("Speak") .font(.title) .bold() .padding() .background(Color.blue) .foregroundColor(.white) .cornerRadius(10) } } .padding() } func speak(text: String) { let utterance = AVSpeechUtterance(string: text) utterance.voice = AVSpeechSynthesisVoice(language: "en-US") let synthesizer = AVSpeechSynthesizer() synthesizer.speak(utterance) } }
- YourApp.swift (replace “YourApp" with the actual name of your app):
import SwiftUI @main struct YourApp: App { var body: some Scene { WindowGroup { TalkToMeView() } } }Now when you run the app, there will be no TextField, and the app will always speak “Congratulations! You’ve made your first app." when you tap the “Speak" button.
Creating iPhone App with Xcode
Create a Xcode project
Launch Xcode and create an iOS App project named TalkToMe-GPT, with Interface as SwiftUI and Language as Swift.
Paste swift code
Paste the swift code created by GPT-4 into TalkToMe-GPTApp.swift. The code is
import SwiftUI
@main
struct TalkToMe_GPTApp: App {
var body: some Scene {
WindowGroup {
TalkToMeView()
}
}
}Create TalkToMeView.swift file and paste the swift code created by GPT-4. The code is
import SwiftUI
import AVFoundation
struct TalkToMeView: View {
var body: some View {
VStack {
Button(action: {
speak(text: "Congratulations! You've made your first app.")
}) {
Text("Speak")
.font(.title)
.bold()
.padding()
.background(Color.blue)
.foregroundColor(.white)
.cornerRadius(10)
}
}
.padding()
}
func speak(text: String) {
let utterance = AVSpeechUtterance(string: text)
utterance.voice = AVSpeechSynthesisVoice(language: "en-US")
let synthesizer = AVSpeechSynthesizer()
synthesizer.speak(utterance)
}
}Run
The execution result is as shown here. It will talk when “Speak" button is clicked. You can watch the demo video by clicking the mage below.