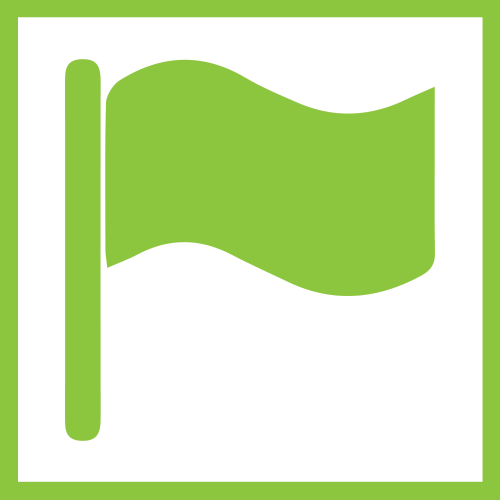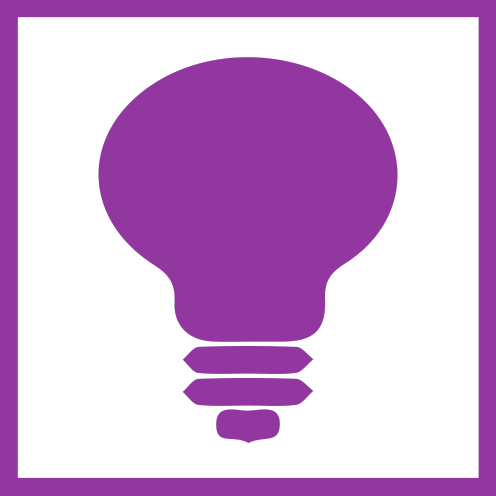重要:App Inventor 2 のアクセス方法が変更されました
MITでApp Inventor 2の日本語に関する変更が行われたことに伴い従来のチュートリアルや情報ページとの整合性が取れなくなったため、これらのページを全面的に書き換えました。また、プロジェクトの安定した運営を図るため、多くのページを有料会員制サイトに移行しました。App Inventor 2日本語版の本体は無料で利用でき、利用に必要な基本的な情報も無料会員がアクセス可能です。ただし、チュートリアルや詳細な情報ページへのアクセスは有料会員限定となります。この変更は、日本語化プロジェクトを持続的に運営していくために必要なものであることをご理解いただければ幸いです。私たちは、App Inventor 2の日本語リソースを提供し続ける唯一のプロジェクトとして、今後もサービスの向上に努めてまいります。特に、これまで無料では提供が難しかったコンテンツの拡充に力を入れていきます。
We’ve launched our English-language member site: App Inventor 2 and Beyond!
本プロジェクトは国内外230校ほど(2023年12月29日現在)の中学、高校、大学、プロフラミング教室などで使われていますが皆さんが使うクラウドサーバーを借りるためにはお金がかかります。多くの若者にプログラミングの楽しさを感じて未来を切り開いて行ってもらうために本プロジェクトを続けていきたいので、以下ボタンをクリックして皆さんのご支援をお願いします。1ヶ月$5からご支援いただけます。
2025年5月9日:システムが2025年4月25日にリリースされたバージョン nb201 の日本語版 (nb201_jp) に更新されました。
登録ユーザー数=9450
新着チュートリアル
生成AIお絵描きコーチアプリ
クラウド光学文字認識(OCR)アプリ
翻訳比較アプリ
通訳アプリ
簡易チャットアプリ
もぐらたたきランキングゲーム
対戦型三目並べアプリ
カラフルお絵かきアプリ
四則演算電卓アプリ
QRコード生成アプリ
光学文字認識(OCR)アプリ
画像フィルターアプリ2
画像フィルターアプリ
関数電卓アプリ
買い物リストアプリ
QRコード読み取りアプリ
お店検索地図アプリ
グルメ検索地図アプリ(グルメサーチAPI使用)
観光名所地図アプリ
写真と位置を記録する地図アプリ
レストラン予約管理アプリ(Google Sheets API使用)
郵便番号から住所検索アプリ(Google Sheets API使用)
タスク管理アプリ(Google Sheets API使用)
画像カタログアプリ(Google Sheets API使用)
スーパーマリオ風ゲーム
発音学習アプリ
ブロックくずしゲーム
人工知能画像分類アプリ
多言語翻訳アプリ
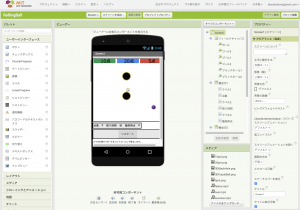
MIT App InventorはScratchのようにブロックの組み合わせで、スマホに特有なカメラやセンサーを使った本格的なアンドロイド用のスマホアプリが作れるシステムで、作ったアプリはGoogel Playで公開することもできます。現在iOSアプリ用のMIT App Inventorがベータ版なので近々アンドロイド用もiOS用も一つのシステムで作れるようにはるはずです。おまけに、ブラウザ一つでスマホアプリが作れるのでパソコンが無くてもスマホやタブレット、クロームブックでも大丈夫です。iOSアプリを作るのに高価なマックを用意する必要はありません。月間アクティブユーザー数は約120万人、登録ユーザー数は約820万人、作られたアプリ数は約3400万、195カ国で利用されています。MIT App Inventorは2024年2月19日リリースのnb196から日本語もサポートしたのですが、残念ながら変な日本語や間違った翻訳が使われています。チュートリアルなどは全て英語だけです。
このプロジェクトでは多くの日本の皆さん、特に小学生、中学生の皆さんに簡単にスマホアプリを作っていただけるように 1) MIT App Inventorシステムの正しい日本語化、2) リソースウェブサイトページの日本語化、3) チュートリアルページの日本語化、4) チュートリアルYoutubeビデオの日本語化、5)独自のチュートリアルページやYoutubeビデオの作成、などを行っています。